In Microsoft Publisher you can fine tune the handling of text – control the position and flow of text by adjusting tracking, kerning and vertical spacing. Additionally, you can place objects with great precision by nudging or snapping them into place. Book onto one of our highly rated Microsoft Publisher training courses in Glasgow or Edinburgh, or read on to learn more.
- Nudge Objects Slightly In Powerpoint Background
- Nudge Object In Powerpoint
- Nudge Objects Slightly In Powerpoint Download
- Nudge Objects Slightly In Powerpoint Presentations
- Nudge Objects Slightly In Powerpoint File
Place text
In this video I'll show you how to precisely move items on your drawings - a b. Make an image Transparent in PowerPoint 2019/Office 365. How to make a shape transparent in PowerPoint is a question we have answered earlier in this article, but a relevant follow-up question is how to make an image transparent. I have already provided a proposal that works for all PowerPoint users. Click the graphic object, if necessary, to show the green resizing handles. Move the pointer over the graphic object until the pointer changes shape. On most operating systems, the cursor associated with moving objects is a four-headed arrow, but it may also be a hand or some other symbol. Click and drag the graphic object to the desired position. As you select and move objects in PowerPoint, guides appear to help you align objects and space them evenly. You can also use the helpful Align options, Guides, and Gridlines to align objects to give your presentation a professional look. Select the objects you want to align. Press Shift to select multiple objects.
Microsoft Publisher automatically controls the hyphenation of paragraphs, but you can manually change hyphenation to keep numerals and words that shouldn’t separate from separating and to improve readability of your publication. You can also manually control line breaks to ensure that words don’t break where they shouldn’t.
Refining Spacing
Microsoft Publisher includes many features that enable you to fine tune the spacing in your document. Some of these features affect the spacing between letters, while others adjust the spacing between lines. Further features let you nudge objects ever so slightly, in any direction, or have them snap to guides, ruler marks or other objects. When used properly, these spacing refinements help you create a professional and visually appealing publication.
Adjusting Tracking
Tracking is used to adjust the spacing in a selected range of text. For example, you might want to tighten the spacing in a story so that it fits in a specific frame or spread the letters further apart for a design effect.
To adjust tracking, you use the Character Spacing dialog box. For regular text, the tracking options in this dialog box range from very tight (75%) to very loose (125%). You can also choose a custom tracking and manually enter the percentage. A figure lower than 100% will result in tighter spacing and a figure higher than 100% will result in more widely spaced characters. You can enter any percentage between 0.1% and 600%
To adjust tracking:
- Highlight the text you want to adjust.
- From the Home tab, within the Font group, choose Character Spacing
- To adjust tracking automatically, click one of the preset spacing
options. - To adjust tracking manually, select More Spacing…, and then enter a percentage between 0.1% and 600% in the By this amount:
- Choose OK.
Adjusting Kerning
Kerning is most often used to make fine adjustments between letters at large type sizes (often found in headings). For example, the capital letters A and V, when next to each other, can appear to be spaced too far apart. By default, Microsoft Publisher automatically kerns pairs of letters like these, but you might want to make further adjustments manually.
To adjust the spacing between characters, you use the Character Spacing dialog box. Although this is the same dialog box used to adjust tracking, the options are slightly different. The options available in the Spacing Options area of this dialog box depend on the option button selected.
To kern characters you must select only the characters you want to change. You can specify exactly how much you want the characters condensed or expanded by selecting the appropriate kerning type and entering an amount in the By This Amount: box. The kerning adjustment amounts are measured in points.
To adjust kerning:
- Highlight the letters you want to adjust.
- From the Home tab, within the Font group, choose Character Spacing, select More Spacing…
- In the Kerning area, select the desired option from the drop down menu
- In the By this amount: box, type the required point adjustment
- Choose OK.
Adjusting Vertical Spacing
When creating a publication, you should put more space above than below the heading so that your reader can see at a glance which text belongs with the heading. Because tracking and kerning adjust the horizontal spacing in your publication, they do not help achieve this desired effect. Instead, you need to adjust the vertical spacing.
To set the vertical spacing amount you use the Paragraph dialog box. By default, Microsoft Publisher uses ‘spaces’ as a measurement for line spacing and points for paragraph spacing. If for example you put in 2 sp, it will result in double spaced lines. You can specify other measurement units by typing the number followed by one of the measurement abbreviations listed in the table below.
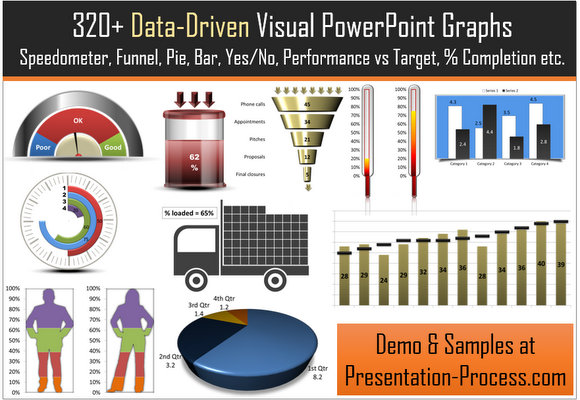
| Unit | Abbreviation |
| Inches | in |
| Centimeters | cm |
| Points | pt |
| Picas | pi |
| Spaces | sp |
When you adjust the spacing between lines, the adjustment affects the spacing in the entire paragraph. If you want to adjust the spacing for only one line, you must press Enter before and after that line of text. This fools Microsoft Publisher into thinking that that one line is actually a separate paragraph.
To adjust vertical spacing:
- Click the paragraph in which you want to set the spacing.
- On the Home tab, within the Paragraph group, click the Paragraph Dialog Box Launcher and move to the Line Spacing area of the dialog box.
- In the Between Lines: spin box, select a spacing number OR type in an alternative unit of measure
- Choose OK.
Nudging Objects
Sometimes you might need to move an object with more precision than you’re capable of achieving with the mouse. Microsoft Publisher accommodates this need by enabling you to nudge an object just a little closer to another object or just a little farther away.
You can nudge an object using the arrow keys on the keyboard or you can create a new group on any ribbon containing the Nudge Options allowing you to choose to nudge Up, Down, left or Right.
To nudge an object:
Keyboard method
- Select the object you want to nudge.
- Press and hold Alt
- Press the desired arrow key.
- Repeat step 3 as required.
- Release Alt
Adding Nudge tools to the Ribbon
- Right click on a Ribbon; select Customize the Ribbon…,
- In the Choose commands from: section from the drop-down menu select Commands Not in the Ribbon.
- Create a New Tab, click on the button
or
- Create a New Group, click on the button (you will need to select the Ribbon name you are attaching it to)
- Select the tool and click the Add button
- Repeat Step 5 for each tool
- Choose OK
Remove Nudge tools from the Ribbon
- Right click on the ribbon; select Customize the Ribbon…,
- Under the Customize the Ribbon, within the Main Tabs drop-down box
- Find the Tool you want to remove
- Select the tool
- Click the Remove button
- Repeat Steps 2 to 5 for each tool
Snapping Objects to Ruler Marks, Guides and Other Objects
Another feature that helps you space your document effectively is the Snap feature. Microsoft Publisher provides you with three Snap commands: To Ruler Marks, To Guides and To Objects. These commands direct objects moved near a ruler mark, guide or other object to draw closer to it, as if it were a magnet. Any objects in place when you turn on one of the Snap features remain where they are unless you move them.
To snap objects to ruler marks, guides, and other objects:
- Click on the Page Design tab, within the Layout group, under the Align To, tick the checkboxes for Guides and/or Objects
- You can also place the Snap to Ruler Marks on the same ribbon. (See Add Nudge tools section)
- Select the object you want to move.
- Position the mouse pointer over the object.
- When the pointer becomes the Mover, drag the object towards the ruler mark, guide, or other object to which you want it to snap.
Placing Text
You can control the position and flow of the text in your publication. By default, Microsoft Publisher automatically controls the hyphenation of paragraphs, but you can manually change hyphenation to improve readability of your publication and to keep numerals and words together that should not be separated. You can also manually control line breaks to ensure that lines don’t break where they shouldn’t (for example, in the middle of proper nouns or dates).
Breaking Lines
To create a visually appealing publication, you should pay close attention to the placement of your text. Try to avoid such problems as widows and orphans. In printing and word processing, a widow is the last line of a paragraph when it appears on the first line of a column or page. An orphan is the first line of a paragraph when it is the last line of a column or page. Additionally, align non-justified text so that the ragged edge is pleasingly uneven, with a rhythmic irregularity rather than sharp, jagged edges.
To avoid placement problems you can modify the layout by increasing or decreasing margins or column widths or by rewording the text. If these methods don’t produce the effect you want, you can manually break lines.
You can break a line between words by pressing Shift+Enter. Alternately, you can break lines at a place where a word can be hyphenated by pressing Ctrl+Hyphen. Doing so adds an optional hyphen that will show up only if the whole word doesn’t fit on the line.
To break a line between two words:
- Type the first word.
- Press Shift+Enter
- Continue typing.
To break a line with an optional hyphen:
- Type the first word.
- Press Ctrl+Hyphen
- Type the second word.
Modifying Hyphenation
Microsoft Publisher automatically hyphenates text as you are typing or placing the text on the page of your publication. You can control the hyphenation of your publication text by using the Hyphenation dialog box. You access this dialog box by selecting the Text Box Tools / Format tab, within the Text group, Hyphenation.

From the Hyphenation dialog box you can choose to check Automatically hyphenate this story or hyphenate manually.
The spin box enables you to set the hyphenation zone. This measurement represents the amount of space you are willing to accept at the end of a line before forcing hyphenation. The larger the hyphenation zone, the fewer hyphens and the more ragged the edges.
To modify hyphenation for selected text:
- Select the text you want affected by the hyphenation changes.
- On the Text Box Tools / Format tab, within the Text group, choose Hyphenation.
- In the Hyphenation dialog box, check or uncheck the Automatically hyphenate this story option as desired
- Alter the hyphenation zone if necessary
- Choose OK.
Inserting Nonbreaking Spaces and Hyphens
As you create and edit text, Microsoft Publisher automatically positions the text. This is not always the way you would choose to display your text. For example, Microsoft Publisher might break a line in the middle of a name, date, or phone number. These are publishing no-nos.
To avoid this problem you can insert a nonbreaking space between names or other words you want printed on the same line. Additionally, you can insert a nonbreaking hyphen between hyphenated words that you want printed on the same line. For example, if the last name Smith-Hayes appeared within the hyphenation zone of a publication, Microsoft Publisher would split the word at the hyphen and print Smith- on the first line and Hayes on the second. By placing a nonbreaking hyphen between the two names, Microsoft Publisher forces the entire name, Smith-Hayes, onto the second line.
To insert a nonbreaking space:
- Type the first word of the name or phrase you want to keep together.
- Press Shift+Ctrl+Spacebar
- Type the next word.
- Repeat steps 2 and 3 as required.
To insert a nonbreaking hyphen:
- Type the first word of the name or phrase you want to keep together.
- Press Shift+Ctrl+Hyphen
- Type the next word.
- Repeat steps 2 and 3 as required.
Summary
To adjust tracking:
- Highlight the text you want to adjust.
- On the Home tab, within the Font group, choose Character Spacing button down-arrow, choose More Spacing…
- In the Tracking section, choose the desired option or custom.
- If you have selected Custom, in the By This Amount: box, enter the desired percentage
- Choose OK.
To adjust kerning:
- Highlight the letters you want to adjust.
- On the Home tab, within the Font group, choose Character Spacing button down-arrow, choose More spacing…
- In the Kerning area, select the desired option from the drop-down menu
- In the By This Amount: box, type the required point adjustment
- Choose OK.
To adjust vertical spacing:
- Click the paragraph in which you want to set the spacing.
- On the Home tab, within the Paragraph group, click the Paragraph Dialog Box Launcher, move to the Line Spacing section of the dialog box.
- In the Between Lines: spin box, select a spacing number OR type in an alternative unit of measure.
- Choose OK.
Nudge Objects Slightly In Powerpoint Background
To nudge an object:
Keyboard method
Nudge Object In Powerpoint
- Select the object you want to nudge.
- Press and hold Alt
- Press the desired arrow key.
- Repeat step 3 as required.
- Release Alt
Adding Nudge tools to the Ribbon:
- Right click on a Ribbon; select Customize the Ribbon…,
- In the Choose commands from: from the drop-down box select Commands Not in the Ribbon.
- Create a New Tab, click on the button
or
- New Group, click on the button (you will need to select the Ribbon name you are attaching it to)
- Select the tool and click the Add button
- Repeat Step 5 for each tool
- Choose OK
Remove Nudge tools from the Ribbon:
- Right-click on the ribbon
- Under Customize the Ribbon section, in the drop-down box select the
Main Tabs - Find the Tool you want to remove
- Select the tool
- Click the Remove button
- Repeat Steps 3 to 5 for each tool
To snap objects to ruler marks, guides, and other objects:
- On the Page design tab, within the Layout group, tick the checkboxes under the Align To for Guides and/or Objects
- You can place the Snap to Ruler Marks on a ribbon. (See Add Nudge tools section)
- Select the object you want to move.
- Position the mouse pointer over the object.
- When the pointer becomes the Mover, drag the object towards the ruler mark, guide, or other object to which you want it to snap.
To break a line between two words:
Nudge Objects Slightly In Powerpoint Download
- Type the first word.
- Press Shift+Enter
- Continue typing.
Nudge Objects Slightly In Powerpoint Presentations
To break a line with an optional hyphen:
- Type the first word.
- Press Ctrl+Hyphen
- Type the second word.
To modify hyphenation for selected text:
- Select the text you want affected by the hyphenation changes.
- On the Text Box Tools / Format tab, within the Text group, choose Hyphenation.
- In the Hyphenation dialog box, check or uncheck the Automatically hyphenate this story option as desired
- Alter the hyphenation zone if necessary
- Choose OK.
To insert a nonbreaking space:
- Type the first word of the name or phrase you want to keep together.
- Press Shift+Ctrl+Spacebar
- Type the next word.
- Repeat steps 2 and 3 as required.
Nudge Objects Slightly In Powerpoint File
To insert a nonbreaking hyphen:
- Type the first word of the name or phrase you want to keep together.
- Press Ctrl+Alt+Hyphen
- Type the next word.
- Repeat steps 2 and 3 as required.
All this, and more, is covered in depth with hands-on exercises on our tutor-led training courses in Glasgow and Edinburgh.