Follow the instructions below to download, install and connect the AnyConnect Secure Mobility Client on your Mac computer (OS X 10.9 or newer) to the new MSU VPN.
- Follow the instructions below to install the Cisco AnyConnect VPN client for Mac. If you are looking for instructions on installing AnyConnect VPN on a Windows machine, see Installation requires that you have local administrator access. If you need admin rights on a University-owned machine, contact Technology Help.To connect to Cisco AnyConnect follow the instructions in Connect to.
- Mac OS Mojave (10.14) is compatible with AnyConnect 4.9.05042 and below For more details about the supported operating systems (Windows, Linux, Mac) of the Cisco AnyConnect Secure Mobility Client, refer to the article on Cisco AnyConnect Secure Mobility Client Supported Operating Systems and Requirements.
New in AnyConnect 4.7.00142: The Network Visibility Module (NVM) included in this version of the Cisco AnyConnect Secure Mobility Client for Android has better support for Android O and later versions of Android. Fixes crash on Asus x86 devices; Improvement for sporadic ANR and app launch issues on. AnyConnect Pre-Deployment Package (Windows 10 ARM64) - includes individual MSI files Login and Service Contract Required anyconnect-win-arm64-4.10.00093-predeploy-k9.zip 08-Apr-2021. These cookies are necessary for the website to function and cannot be switched off in our systems. They are usually only set in response to actions made by you which amount to a request for services, such as setting your privacy preferences, logging in or filling in forms.
Instructions
Download:
- Go to https://www3.montana.edu/software.
Locate the Cisco AnyConnect (VPN Client) section (see image below). - Click box next to I accept Software Terms of Use.
- Click the AnyConnect Secure Mobility Client (4.8) download link in the Mac OS X row (shownin red below).
The installer file downloads. When download is complete, follow steps below to install.
Install client:
- Go to your Downloads folder (or whatever location the file was downloaded to) and double-click anyconnect-macos-4.8.00175-core-vpn-webdeploy-k9.dmg to unzip.
- Double-click anyconnect-macos-...pkg file to begin installation (see 1st image below).
The AnyConnect Secure Mobility Client Installer window opens (see 2nd image below). - Click Continue and follow the steps to install.
- Enter your computer's password when prompted.
- Click Close to shut installer window, after installation is finished.
- Click the Move to Trash button when prompted.
Installation will now be complete.
Cisco Anyconnect 4.7 Macos
Connect to VPN:
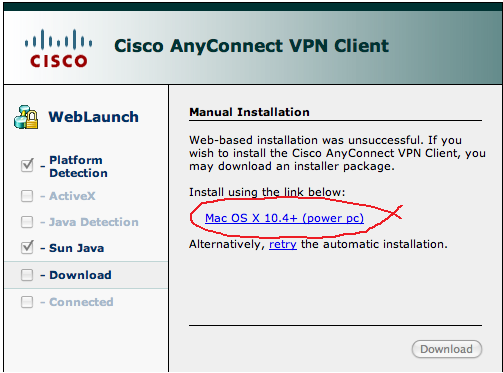
- Go to your Applications folder, open the Cisco folder and then click the Cisco AnyConnect Secure Mobility Client. app.
The AnyConnect window opens (see image below). - Enter vpn.msu.montana.edu (if not already entered) and click Connect (see top image below).
In the login window that opens (see bottom image): - Select Group (appropriate for you role at MSU, ie MSU-Employee or MSU-Student).
- Enter NetID and NetID password, click OK.
You will now be connected to the MSU VPN. The Cisco icon in the dock will now have a little padlock on it and a tiny version Cisco round logo with padlock will be displayed on top menu bar.
To disconnect:
Right-click on the icon in top menu bar and select Disconnect.
To connect in the future:
Cisco Anyconnect 4.7 Mac
You will no longer go through Network Preferences to connect to the VPN, just use the AnyConnect app.
Connect by right-clicking on the Cisco AnyConnect icon in the top menu bar or dock, then click the Connect button in the 'VPN Ready to connect' box.
If you don't see the icon in your top menu bar or dock, go to your Applications folder, open the Cisco folder and click the AnyConnect Secure Mobility Client.app. Next click the Connect button as shown in the image under step 4 above.
Topics Map > Networking > Virtual Private Networking (VPN)


Is the Cisco AnyConnect VPN compatible with Mac OS?
The current version of the Cisco AnyConnect client available through WebStore (4.9.04053) is officially supported and compatible with Mac OS versions that support 64-bit applications including Mac OS versions 10.13 (High Sierra), 10.14 (Mojave), 10.15 (Catalina), and 11 (Big Sur). As a 64-bit application, with updates for the security changes in Mac OS 10.15, this version should be compatible with future operating systems Apple releases. Mac OS 10.12 users can use version 4.7 if version 4.8 does not work.

| Keywords: | VPN Cisco AnyConnect Mac OS X compatibility Sierra 10.13 Catalina 10.15 11 Big SurSuggest keywords | Doc ID: | 47208 |
|---|---|---|---|
| Owner: | Debbie F. | Group: | University of Illinois Technology Services |
| Created: | 2015-02-15 17:40 CDT | Updated: | 2021-01-23 13:09 CDT |
| Sites: | University of Illinois Technology Services | ||
| Feedback: | 173CommentSuggest a new documentSubscribe to changes | ||